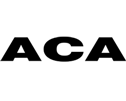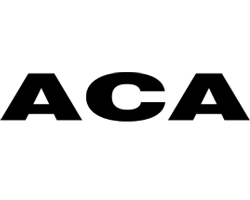1. Installation on Windows
Download the app windows version on www.aca-3d.com/ACAExterior.html
Extract ACAExterior.zip to a location of your choice
Run the application by double clicking ACAExterior.exe, in the extracted folder.
The app runs with all functions and comes with demo content including the McDonnell Douglas MD-11 in two different aircraft configurations with prepared demo livery design. Please feel free to evaluate the software and check out the functions. For licensing content or requesting new content please contact ACA via email info@aca-3d.com or call +49(0)81519713720
If installation does not work or app does not run as expected please visit our frequently asked questions and troubleshooting website www.aca-3d.com/ACAExterior/FAQ_and_Troubleshooting.html. If it can not help you please contact info@aca-3d.com
2. Installation on Mac
Load down the app mac version on www.aca-3d.com/ACAExterior.html
Extract ACAExterior.zip to a location of your choice
Run the application ACAExterior.
The app runs with all functions and comes with demo content including the McDonnell Douglas MD-11 in two different aircraft configurations with prepared demo livery design. Please feel free to evaluate the software and check out the functions. For licensing content or requesting new content please contact ACA via email info@aca-3d.com or call +49(0)81519713720
If installation does not work or app does not run as expected please visit our frequently asked questions and troubleshooting website www.aca-3d.com/ACAExterior/FAQ_and_Troubleshooting.html. If it can not help you please contact info@aca-3d.com
3. User Interface
The user interface consists of the top button bar, the viewport and the operation windows which open according to the task the user want to accomplish.
If a operation window is open, for instance the file browser or the aircraft configurator, the top button bar is deactivated, until the user closes operation window.
General click behaviour: Normal click selects. Double click selects and confims configuration of menu you are in. Long click gives you opportunity to rename.
4. Navigation
By clicking on a certain point on the aircraft, you choose your point of interest, the POI. This POI is set to the center of the viewport immediatly.
Arround this POI you can rotate with Left-Mouse holding and moving.
Panning the POI you can Right-Mouse holding and moving.
Moving closer towards or farer from the POI you can scroll your mouse wheel.
5. Aircraft configuration
To start a new aircraft configuration click Aircraft Menu / Aircraft Configurator
In the Aircraft Configurator click New button.
Select aircraft type and confirm with Set button or double click.
Name your aircraft configuration.
You can Rename and Delete your existing configurations.
With the Save button you can save the state of your configuration.
The Done button saves the state and closes the configurator.
Edit aircraft livery with the functions described in the next chapter 6. Using templates and mapping options.
6. Using templates and mapping options
Copy Templates To Directory copies the relevant templates to a directory of your choice. These Adobe Illustrator and Photoshop templates allow you to design the livery directly in your favorit application. Save your livery design as *.jpg, *.png or *.bmp.
To check the livery design load maps as *.jpg, *.png or *.bmp with Load Planar Diffuse Map, Load Cylindrical Diffuse Map, Load Cylindrical Opacity Map and Load Planar Material Map.
Cylindrical Diffuse Map is mapped cylindrical arround the aircraft. This allows you to design areas like on the belly.
When Cylindrical Diffuse Map is used Cylindrical Opacity Map defines where the Cylindrical Diffuse Map is blended over the Planar Diffuse Map. The opacity map behaves like a alpha channel for the cylindrical diffuse map. Where the opacity map is white the cylindrical diffuse map will be cover totally the planar diffuse map. Where it is black it is not shown at all. Grey values will blend both diffuse maps with each other.
The Planar Material Map is used for parts of an aircraft which can be painted optionally. Often such parts are the metal door frames and metal window frames. In the map black represents where the livery paint will be shown, red where the door frames will appear as metal and green where the window frames will appear as metal. So if you want a certain part of the door frame appear painted you have to paint the belonging red areas black.
7. Purchase and apply new license
In the case the aircraft type you need is not yet licensed or not yet existing, please contact ACA via email info@aca-3d.com or call +49(0)81519713720.
To apply new license click ACA Store / New License and select the license you want to activate.
8. Save your project
Click File Menu / Save As
Name your project file and save to directory.
9. Environment configuration
Click Environment Menu / Environment Configurator
Select environment.
10. Camera configuration
Click Camera Menu / Camera Configurator
In Camera Configurator click New and name your camera.
You can Rename, Delete or Edit your camera.
Edit button opens the Camera Editor.
In Camera Editor you can navigate the camera like you navigate the viewport. Also you can set parameters by dragging the arrow buttons or typing values. Parameters behave accordingly to navigation described in 4. Navigation.
With the Save button you can save the state of your configuration.
The Done button saves the state and closes the configurator.
11. Image configuration
To create an image click Image Menu / Image Configurator.
Click New to create Image.
Image Editor opens.
Name your Image Configuration, choose Aircraft, Environment and Camera.
With Image Editor Done button you confirm your Image Configuration.
With the Save button you can save your Image List.
The Done button saves your Image List and closes the configurator.
12. Order high quality renderings
Open Image Configurator.
Check the HQ Render checkboxs of the images you want to purchase as high quality renderings.
Click HQ Render.
The File Browser opens. Select directory where folder "*-HQData" will be created. Project file and images necessary to produce high quality renderings will be collected and copied to this folder.
Zip the folder and send it to ACA info@aca-3d.com ACA will process your order and contact you.